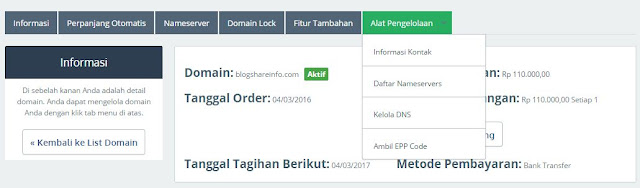Pada turorial kali ini akan mempraktekkan cara melakukan instalasi Apache untuk membangun sebuah localhost. Apache ( Apache HTTPD ) adalah aplikasi web server yang sering digunakan untuk membagun localhost dalam merancang sebuah WEB. Dengan melakukan instalasi Apache, Komputer dapat berlaku sebagai web server. Software Apache versi terbaru dapat anda peroleh di situs resmi apache secara gratis : http://httpd.apache.org/.
Kita juga harus mengisntal PHP untuk menterjemahkan kode-kode yang ditulis menjadi sebuah halaman WEB. Lihat cara meng instal PHP di sini " Cara Mengistal dan Konfigurasi PHP ". Software apache yang akan kita gunakan bukan dalam bentuk file instaler melainkan dalam bentuk .zip, dan kali ini saya menggunakan apache versi 2.4.6
Untuk melkukan instalasi apache kita cukup extrak file atau megcopy file folder apache 2.4 ke directory C:\ dalam komputer kita, maka secara otomatis akan ter instal di dalam komputer kita. Dan kita perlu melakukn konfigurasi agar server apache berjalan dengan versi PHP yang kita instal. Lihat disini " Cara meng instal dan konfigurasi PHP "
Untuk melakukan konfigurasi Apache buka file httpd.conf yang terdapat pada directory C:\Apache24\conf dari file folder apache yang tadi telah kita copy, kemudian pastikan nilai DocumentRoot mengarah ke C:\Apache24\htdocs:
Direktori yang di tuliskan di atas akan berperan sebagai tempat anda meletakkan file-file kode PHP yang anda buat.
Kemudian ubah nilai untuk DirectoryIndex menjadi sebagai berikut.
Kemudian kita juga perlu melakukan sedikit modifikasi. Tuliskan teks berikut di bagian akhir file httpd.conf:
Simpan perbahan yang telah anda lakukan di dalam file httpd.conf. Mudah kan, selanjutnya anda bisa mnjalankan server apache. Lihat tutorialnya disini " Cara menjalankan server Apache secara manual " atau jika anda belum mengisntal PHP anda bisa melihatnya disini " Cara installasi dan konfigurasi PHP "
Demikian tutorial dari saya, semoga bermanfaat.
Kita juga harus mengisntal PHP untuk menterjemahkan kode-kode yang ditulis menjadi sebuah halaman WEB. Lihat cara meng instal PHP di sini " Cara Mengistal dan Konfigurasi PHP ". Software apache yang akan kita gunakan bukan dalam bentuk file instaler melainkan dalam bentuk .zip, dan kali ini saya menggunakan apache versi 2.4.6
Untuk melkukan instalasi apache kita cukup extrak file atau megcopy file folder apache 2.4 ke directory C:\ dalam komputer kita, maka secara otomatis akan ter instal di dalam komputer kita. Dan kita perlu melakukn konfigurasi agar server apache berjalan dengan versi PHP yang kita instal. Lihat disini " Cara meng instal dan konfigurasi PHP "
Untuk melakukan konfigurasi Apache buka file httpd.conf yang terdapat pada directory C:\Apache24\conf dari file folder apache yang tadi telah kita copy, kemudian pastikan nilai DocumentRoot mengarah ke C:\Apache24\htdocs:
Direktori yang di tuliskan di atas akan berperan sebagai tempat anda meletakkan file-file kode PHP yang anda buat.
Kemudian ubah nilai untuk DirectoryIndex menjadi sebagai berikut.
Kemudian kita juga perlu melakukan sedikit modifikasi. Tuliskan teks berikut di bagian akhir file httpd.conf:
Simpan perbahan yang telah anda lakukan di dalam file httpd.conf. Mudah kan, selanjutnya anda bisa mnjalankan server apache. Lihat tutorialnya disini " Cara menjalankan server Apache secara manual " atau jika anda belum mengisntal PHP anda bisa melihatnya disini " Cara installasi dan konfigurasi PHP "
Demikian tutorial dari saya, semoga bermanfaat.